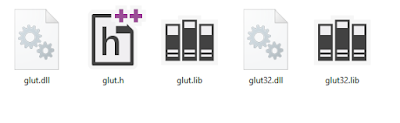#include <windows.h> // use as needed for your system
#include <glut.h> //graphic libarary toolkit
//<<<<<<<<<<<<<<<<<<<<<<< myInit >>>>>>>>>>>>>>>>>>>>
void myInit(void)
{
glClearColor(0.0, 1.0, 0.0, 0.0); // set the bg color to a bright green
glColor3f(0.0f, 0.0f, 0.0f); // set the drawing color to black
glPointSize(4.0); //set the point size to 4 by 4 pixels
glMatrixMode(GL_PROJECTION); // set up appropriate matrices- to be explained
glLoadIdentity(); // to be explained
gluOrtho2D(0.0, 640.0, 0.0, 480.0); // to be explained
}
//<<<<<<<<<<<<<<<<<<<<<<<< myDisplay >>>>>>>>>>>>>>>>>
// the redraw function
void myDisplay(void)
{
glClear(GL_COLOR_BUFFER_BIT); // clear the screen
glFlush(); // send all output to display
}
//<<<<<<<<<<<<<<<<<<<<<<<< main >>>>>>>>>>>>>>>>>>>>>>
void main(int argc, char **argv)
{
glutInit(&argc, argv); // initialize the toolkit
glutInitDisplayMode(GLUT_SINGLE | GLUT_RGB); // set the display mode
glutInitWindowSize(640, 480); // set the window size
glutInitWindowPosition(100, 150); // set the window position on the screen
glutCreateWindow("OpenGL Basic Program"); // open the screen window(with its exciting title)
glutDisplayFunc(myDisplay); // register the redraw function
myInit();
glutMainLoop(); // go into a perpetual loop
}
Download Source Code
Starting from header file
#include <glut.h>
This line include the OpenGL library in you project . To use GL functions you need to include this library in each project .
Main( )
void main(int argc, char **argv)
{
glutInit(&argc, argv); // initialize the toolkit
glutInitDisplayMode(GLUT_SINGLE | GLUT_RGB); // set the display mode
glutInitWindowSize(640, 480); // set the window size
glutInitWindowPosition(100, 150); // set the window position on the screen
glutCreateWindow("OpenGL Basic Program"); // open the screen window(with its exciting title)
glutDisplayFunc(myDisplay); // register the redraw function
myInit();
glutMainLoop(); // go into a perpetual loop
}
This is the main method of your program. your program is starting from here. This is the basic program so i am explain basic things. as we proceed i will explain more deeply.
{
glutInit(&argc, argv); // initialize the toolkit
glutInitDisplayMode(GLUT_SINGLE | GLUT_RGB); // set the display mode
glutInitWindowSize(640, 480); // set the window size
glutInitWindowPosition(100, 150); // set the window position on the screen
glutCreateWindow("OpenGL Basic Program"); // open the screen window(with its exciting title)
glutDisplayFunc(myDisplay); // register the redraw function
myInit();
glutMainLoop(); // go into a perpetual loop
}
This is the main method of your program. your program is starting from here. This is the basic program so i am explain basic things. as we proceed i will explain more deeply.
glutInit(&argc, argv);
glutInit will initialize the toolkit needed for your system to run OpenGL program and should be called before any OpenGL funtions.glutInitWindowSize(640, 480);
This function will create a screen for you x-axis 640 (Width) and y-axis 480 (Height). you can change values and see the change in window size.
glutInitWindowPosition(100, 150);
This function is used to set the window position on the screen . takes two parameters X and Y .
In this case X will be left 100 means you want margin of 100 pixels from left and 150 from top.
glutCreateWindow("OpenGL Basic Program");
This function is used to set the title of the Screen , and display on the top of the screen .
glutDisplayFunc(myDisplay);
This function is get called each time you want to draw something on screen . OpenGL is Event Driven ( when something happen ) ( mouse click etc) This function call function inside it named as myDisplay . Every thing you want to draw will be coded inside this myDisplay function .
myInit();
The initialize function of OpenGL it will initialize basic screen things to display the screen . like background color foreground color ( text color ) . and size of the text ( thickness ) etc.
glutMainLoop();
This function puts the program in infinite loop . OpenGL is event driven, program will wait for event
to occur and then display graphics according to event which is called .
void myInit(void)
{
glClearColor(0.0, 1.0, 0.0, 0.0); // set the bg color to a bright green
glColor3f(0.0f, 0.0f, 0.0f); // set the drawing color to black
glPointSize(4.0); //set the point size to 4 by 4 pixels
glMatrixMode(GL_PROJECTION); // set up appropriate matrices- to be explained
glLoadIdentity(); // to be explained
gluOrtho2D(0.0, 640.0, 0.0, 480.0); // to be explained
}
void myDisplay(void)
This function is called each time you run you program . you can write code in it to draw some points or shape or call other function in it .
glClear(GL_COLOR_BUFFER_BIT);
This function is used to clear screen .
Now Run you project . It will Show this output
{
glClearColor(0.0, 1.0, 0.0, 0.0); // set the bg color to a bright green
glColor3f(0.0f, 0.0f, 0.0f); // set the drawing color to black
glPointSize(4.0); //set the point size to 4 by 4 pixels
glMatrixMode(GL_PROJECTION); // set up appropriate matrices- to be explained
glLoadIdentity(); // to be explained
gluOrtho2D(0.0, 640.0, 0.0, 480.0); // to be explained
}
- glClearColor(0.0, 1.0, 0.0, 0.0); This function takes arguments these arguments are colors makes RGB value and display that color . this function takes values from 0-1 . RGB(0,0,0) is white and RGB(1,1,1) is black.
- glColor3f(0.0f, 0.0f, 0.0f); This function change the (foreground) font color of your drawing objects (lines point etc).
- glPointSize(4.0); This function set the thickness of your drawings.
void myDisplay(void)
{
glClear(GL_COLOR_BUFFER_BIT); // clear the screen
glFlush(); // send all output to display
}
glClear(GL_COLOR_BUFFER_BIT); // clear the screen
glFlush(); // send all output to display
}
This function is called each time you run you program . you can write code in it to draw some points or shape or call other function in it .
glClear(GL_COLOR_BUFFER_BIT);
This function is used to clear screen .
Now Run you project . It will Show this output
This is basic program to create a screen. Follow my next post to learn more with OpenGL .